Pc Flashing Blue After Coming Out of Sleep Mode
"How to fix Windows 10 black screen after sleep? Upon resuming to work on my Windows 10 PC, it is showing a black screen after I end the sleep mode. Is there any way to fix the issue? Will I be able to recover my files from the PC after that?"
Windows 10 is the most consumed computer operating system in the world. It controls the market share with an iron fist. Despite its popularity, the OS carries a variable number of flaws that could cause occasional headaches to the user dealing with the issue on hand. One of them being the unresponsiveness of the PC's screen after turning off the sleep mode.
Luckily there are many solutions to fix such an issue, and we will discuss four of them in this article. If you happen to lose data from the PC after any such ordeal and wish to recover it back, then we have the solution to solve that issue as well.
- Part 1: Black Screen after Sleep in Windows 10. How to Fix?
- Part 2: Recover Lost Data in Windows 10.
Part 1: Black Screen after Sleep in Windows 10. How to Fix?
Nothing could get more irritating for the Windows PC user then the time when their device would refuse to start and show a black screen after ending the sleep mode. This could occur due to any number of the following reasons.
- If you had recently updated your Windows OS on the system;
- If you had installed a problematic file into the storage of the device containing malware.
Despite the reasons above, you could easily fix the black screen issue and go back to enabling the sleep mode on the PC without any question. In this part of the article, we will discuss four critical solutions to fix the computer showing black screen after sleep issue in Windows 10. Here are the notable fixes:
- Solution 1: Disable Fast Startup, Hibernation, and Hybrid Mode
- Solution 2: Disable App Readiness
- Solution 3: Change Registry Keys (Advanced users)
- Solution 4: Update BIOS.
Solution 1. Disable Fast Startup, Hibernation, and Hybrid Mode:
Sometimes a new update could cause the built-in functions or utilities of the PC to malfunction. It could also mess with the 'Sleep Mode" and other similar services of the Windows OS, including the "Hybrid Mode." It is vital to disable the function to check whether the black screen issue is still occurring after that or not. Here are the steps to disable the fast startup, hibernation, and hybrid mode:
- Next to the taskbar, right-click on the battery icon;
- Click on "Power Options," and you will see a new window on your computer's screen;
- On the left side of the screen, click on "Choose what the power button does?" and proceed further;

- Under the "Shutdown Setting" section, uncheck the following utilities
- Turn on Fast Startup(recommended);
- Sleep;
- Hibernate. - Click on "Save Changes" after that to initiate the new settings.

Solution 2 Disable App Readiness:
As stated before, some built-in utilities of the Windows OS could play a silent role in causing the black screen to occur after sleep mode. App Readiness Service is one of them, which gets the apps on the PC ready for usage when a user signs in to the computer upon startup. It could cause a number of issues, including the sluggish boot time of the system and users seeing a black screen instead of the conventional desktop display. It is best to disable the feature if such issues ever occur, and here are the steps to perform the process:
- Type "Services" into the Windows search bar and click on "Open" to access the application;

- Locate "App Readiness" and double click on it and proceed;
- From the pop-up box, click on "Startup type" option and against its drop-down menu click on Disabled;
- Click on "Apply" and soon afterward click on the "OK" tab to save the settings.
- App Readiness service will be disabled from further on!
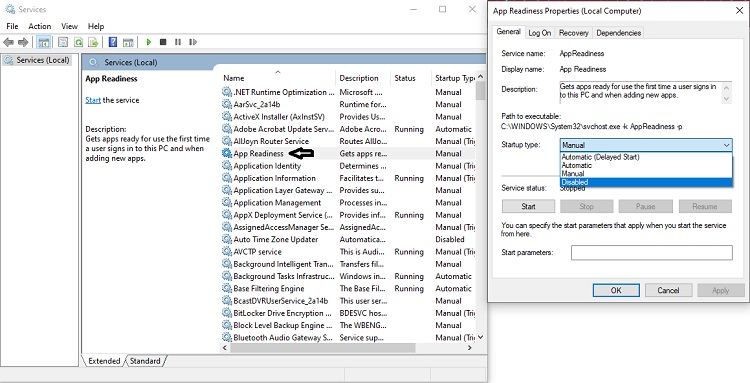
Solution 3: Change Registry Keys (Advanced users):
If none of those techniques, as mentioned earlier, work, then it is time to bring out the big gun, which is changing or editing the data values in "Registry Editor" String. Performing this issue will fix the black screen on the Windows 10 PC for sure, and here are instructions to complete the procedure:
- Type "Registry Editor" on the Windows search bar and open the application;
- Click on "HKEY_LOCAL_MAHINE" and from the drop-down menu and double click on "SOFTWARE;"
- Find the "Microsoft" option and double click on it;
- Now click on the "Current Version" option and open it.
- Click on "Winlogon" after that to proceed;
- On the right of the display, left-click on the "Shell" option and click on "Modify;"
- You will see a new data box. Type "Explorer.exe" on it and click on "OK" to end the black screen issue once and for all.
Solution 4: Update BIOS:
Updating the BIOS of the computer should always be considered as the last resort to fix the black screen problem on the Windows 10 PC when you try to use it after sleep mode. However, if nothing else fixes the problem, then this solution certainly will. Make sure to arrange for permanent sources of battery charging when updating the BIOS. Otherwise, some sudden power outages would obliterate the motherboard of the PC. Here are the steps to perform BIOS update:
- Copy the new downloaded BIOS update to your USB flash drive;
- Restart the PC by click on the option from the start menu while holding the "Shift" key;
- Click on the "Troubleshoot" option and proceed to the "Advanced options" setting;
- Now hit the option "UEFI Firmware Settings" and restart the computer;
- You will now be able to access BIOS. Click on the "Update BIOS" option;
- Now select the option: update BIOS from USB flash drive;
- Your BIOS will be updated soon after the procedure.
By the way, to know more details about black screen crash, check this article.
Part 2: Windows 10 Black Screen After Sleep: Recover Lost Data in Windows 10:
It doesn't matter if your PC is working or if it is crashed with a black screen, you can recover your data from any situation with Recoverit Data Recovery software. Performing to retrieve data from the direst of crises is what separates Recoverit from other data recovery software. Here are a few critical characteristics of Recoverit:

Recoverit Data Recovery - The Best File Recovery Software
- The application works efficiently on all the supported versions of Windows PC;
- It can retrieve over 1000 different types of files in all kinds of a file support system including NTFS, FAT, HFS+, APFS with no additional charge;
- If your PC is showing a black screen and you have somehow lost your data from the drive, then do not fear. It is because Recoverit can retrieve files form every unrecoverable situation.
You can regain all your lost file from the Windows PC by following the steps mentioned below after installing and downloading the application on the system:
Step 1. Select a location:
Launch Recoverit on your system from the Start menu and locate the disk drive or folder which you intend to scan for data recovery. After selecting the intended folder, click on "Start."

Step 2. Scan the location:
Depending on the volume of lost data, the recovery scan will take some time to finish. Recoverit allows you to pause or stop the scanning procedure midway from taking a look at the already retrieved data. Once the scan is done, a pop-up message will appear, validating the success of the recovery scan.

Step 3. Preview and recover files:
The restored data will be placed under two categories called "File Type" and "File Path," and you will have the full liberty to preview all the content for as long as you want. Once you are satisfied with the recovery process and the files, select the data, and hit the "Recover" tab to save the data to any location of your choosing.

Conclusion:
Electronic devices such as PC and smartphones are unpredictable, and even a minor misstep in operating it could cause the cookie to crumble. Computer screen turning black upon resuming operations from sleep mode is one of such unpredictable consequences that you have to endure.
Luckily, there are ways to fix such an issue. In this article, we have discussed the four most convenient solutions to disable the black screen problem upon startup from the sleep mode. We also discussed the quick way to recover data with Recoverit if something were to go sideways and resulted in data loss.
People Also Ask
-
What to do when alienware black screen after sleep
Update your BIOS to the latest available version. Also, update the video driver of your system and check if the error goes away. Connect the computer to an external, perfectly working monitor; turn it off and on.
-
What to do when NVIDIA goes black screen after sleep
Go to the Power Option and change the sleep mode settings to "Never" in relation to the options "Turn off hard disk" and "Sleep after". Tap on "Power buttons and lid". Finish off by changing it to sleep. You can also rollback the drivers.
-
How to fix Intel NUC black screen after sleep
If you are facing this, do an update of both your graphics driver and your BIOS to their latest versions. In your "Power Plan" settings, you can as well change the "Put the Computer to Sleep" option to "Never".
Other popular Articles From Wondershare
camachothatted1966.blogspot.com
Source: https://recoverit.wondershare.com/computer-problems/windows-10-black-screen-after-sleep.html

0 Response to "Pc Flashing Blue After Coming Out of Sleep Mode"
Post a Comment